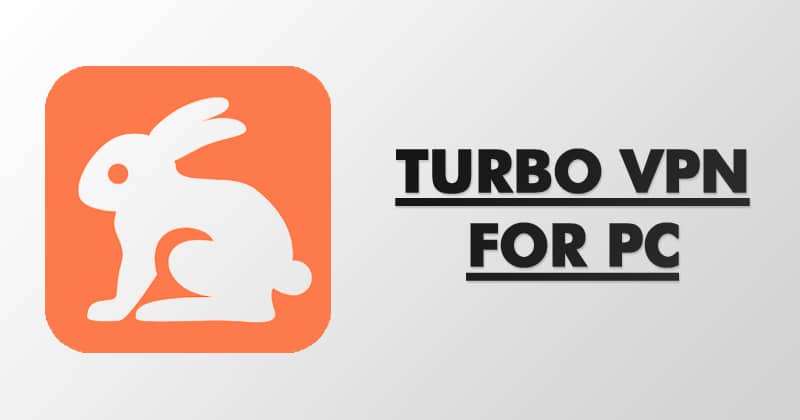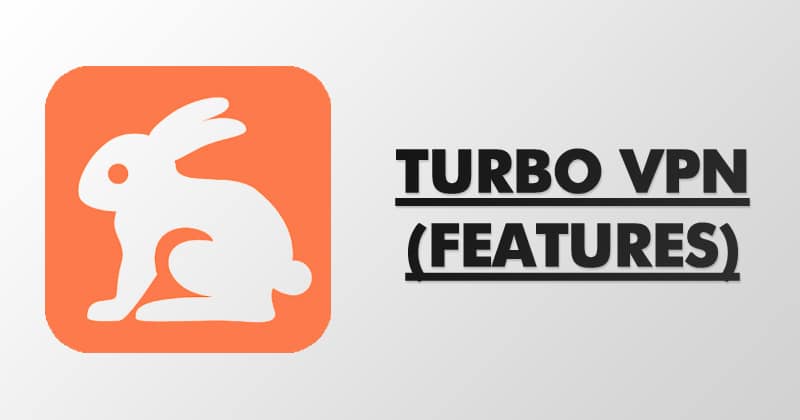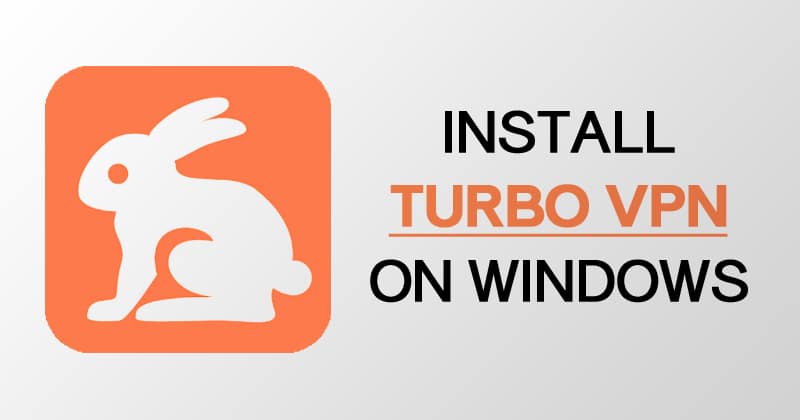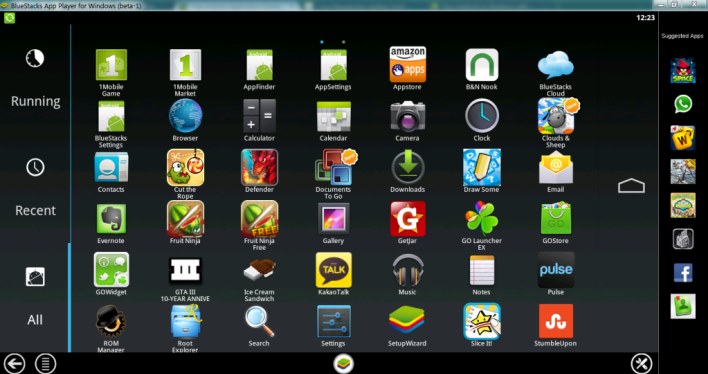Compared to every other Android VPNs, Turbo VPN provides users more features. The good thing is that it comes for free. The VPN does have a premium version, but the free version is enough for normal usage. Since Turbo VPN is only limited to mobile devices, Windows users are searching for ways to use the VPN app on PC. So, if you are also searching for the same thing, then make sure to read the article until the very end.
Turbo VPN for PC – How to Use the VPN on Windows
Turbo VPN is not available for desktop computers running on Windows and macOS. However, some methods can be used to emulate the mobile app on a PC. To run Turbo VPN on PC, one needs to use an emulator. But, before sharing the method, we would like to introduce some of the major features of Turbo VPN for Android. You can enjoy all of these features if you choose to emulate the Android app on Windows PC. So, let’s check out some of the key features of Turbo VPN for PC.
Turbo VPN for PC – Features
One of the primary reasons why people want to enjoy the mobile VPN service on PC is that it offers endless sets of features. Below, we are going to discuss some of the great features of Turbo VPN for Windows 10.
Turbo VPN is a completely free VPN service. It doesn’t charge you for server selection or on bandwidth. Compared to other VPN apps for Android, Turbo VPN provides users more server choices. The VPN app for Android is always known for its high-quality servers that provide high downloading & uploading speed. With Turbo VPN, you can easily bypass the firewalls. You can even access school and Office WiFi. The VPN app is fully compatible with WiFi, LTE, 3G, 4G, and all mobile data carriers. Turbo VPN needs less than 30 MB of free space to install on your device.
How To Install Turbo VPN on Windows 10
Below, we are going to share a few best methods that would help you to emulate the mobile VPN on your Windows 10 PC. So, let’s check out the two best methods to install Turbo VPN on PC.
1. Using BlueStack Emulator
Well, BlueStack is one of the top-rated emulator app available for both Windows and macOS. The great thing is that BlueStack can emulate almost every apps and game of Android on your PC screen. Follow some of the simple steps given below to install Turbo VPN on PC using BlueStack.
First, Download & install the BlueStack app player on Windows PC. Once done, open the emulator and click on ‘App Center.’ Now, on the App center, search for ‘Turbo VPN’. Install it on BlueStack Once done, install it and grant the permissions. Wait for few seconds until the app installs.
2. Using Andyroid
Andyroid is another best emulator that you can use to emulate Turbo VPN on PC Screen. The emulator for Windows is heavily used by gamers to run Android games on PC. You can use this one to emulate the mobile VPN on PC. Follow the steps given below to run Turbo VPN on Windows computer.
First of all, install Andyroid on your Windows 10 computer. Open the emulator, and you will see an Android interface. There you need to log in with your Google Play Account. Once done, open Google Play Store and install Turbo VPN. Once installed, open the app and enjoy the VPN service.
This is how you can use emulators to emulate Turbo VPN on PC Screen. For a complete list of mobile emulators for PC, check out the article – 20 Best Android Emulators. So, this article is all about how to install Turbo VPN on PC. If you have any doubts related to this, let us know in the comment box below. I hope this article helped you! Share it with your friends also.
Δ