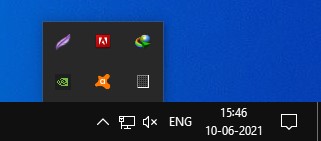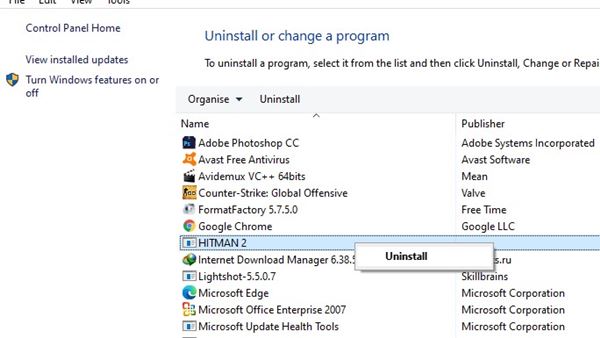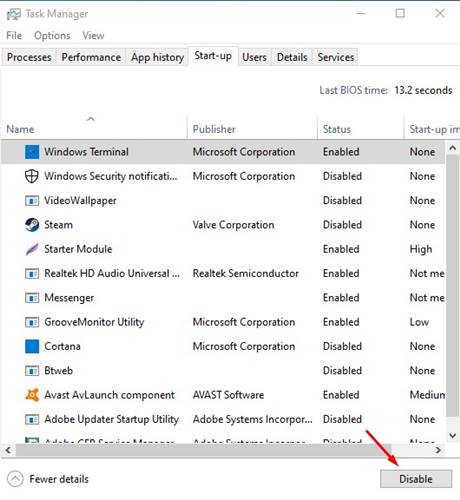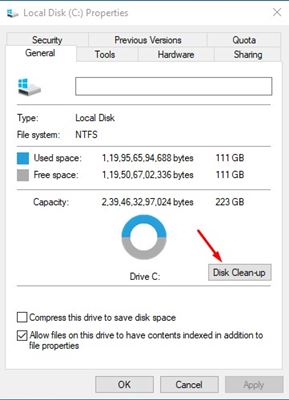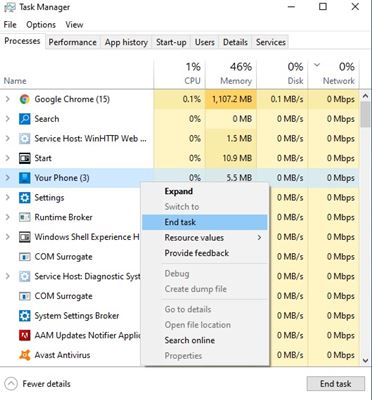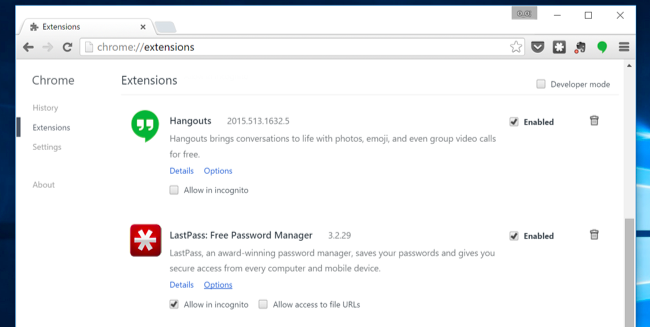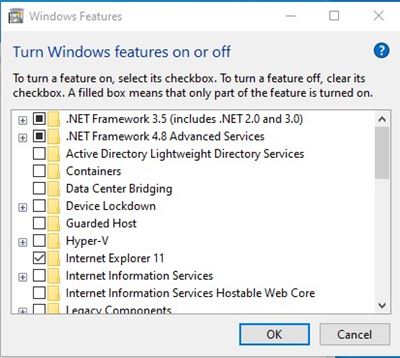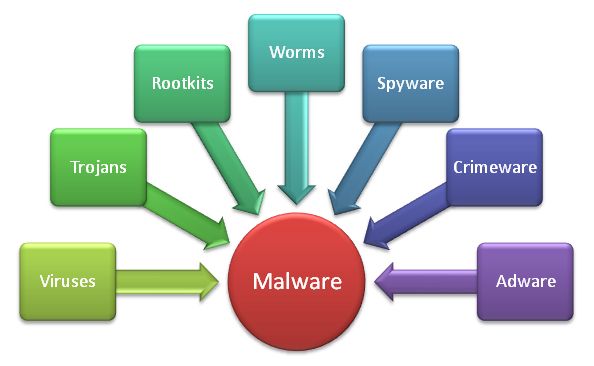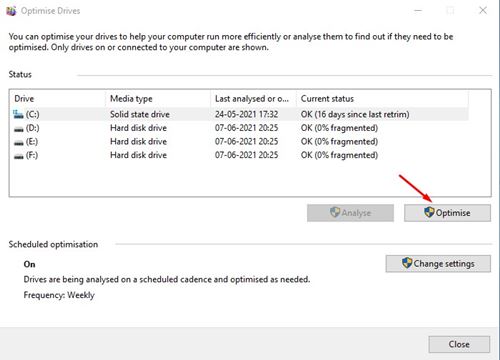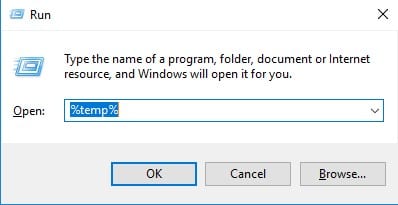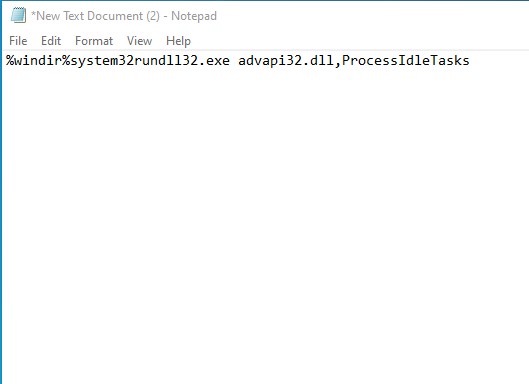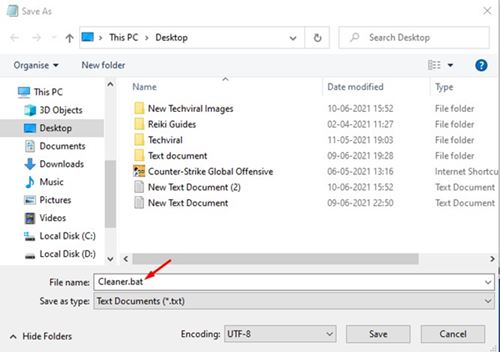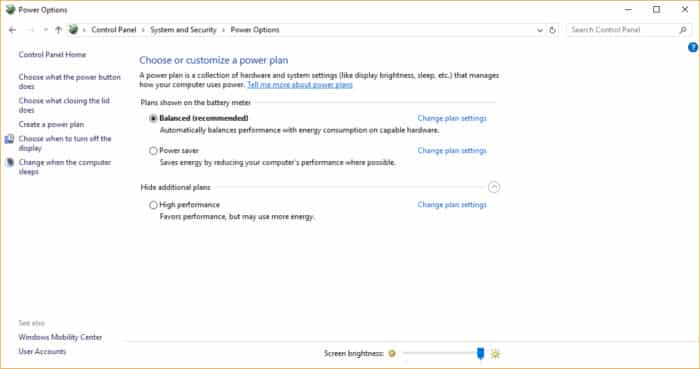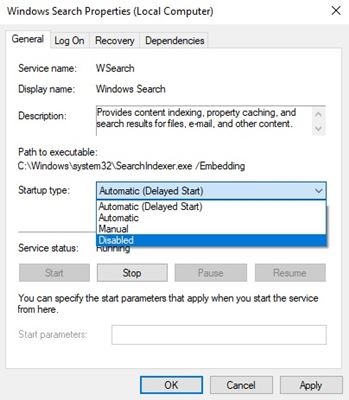So, is your PC running slower than usual? Want to speed up your PC? If yes, then you are reading the right article. There were usually hundreds of reasons why a PC slows down over time. Slow computer or system lags often showed outdated drivers, less RAM, system file corruption, virus & malware, or hardware fault.
Best Methods to Speed Up Windows 10 PC
We have shared a few best methods to speed up a slow Windows 10 computer. So let’s check out the methods.
1. Closing System Tray Programs
Usually, most applications on your computer appear in the system tray, or you can say notification area. Suppose you spot any of the applications running in your system tray that is unnecessary when you need to stop it. This will surely make your PC run faster.
2. Uninstall Unwanted Programs
While using Windows 10, we sometimes end up installing more apps than we need. Some programs run in the background without our consent, slowing down the entire device. Few programs also use the internet connection, slowing down the internet. So, you need to manually review all apps and remove the ones you don’t need. To remove apps on Windows 10, open Windows 10 search and type in ‘Control Panel.’ Next, open the Control Panel from the list and review all apps. Right-click on the app you want to uninstall and select the ‘Uninstall’ option.
3. Disabling Startup Programs
Many PC users claim that their PC boots are very slow. This happens because there are so many startup programs that are structured to start when a window is started. These are called startup programs. To increase the boot Speed, disable the startup programs. For this, you need to type in “msconfig” without quotation marks on the RUN command and disable the program that you feel is useless.
4. Run Disk CleanUp
Disk CleanUp cleans all the unwanted cache of a drive. After cleaning, PC gets faster. To use the disk cleanup utility of Windows 10, follow the steps given below.
Open ‘This PC’ on your computer. Right-click on the C: drive and select ‘Properties.’ Next, click on the Disk Cleanup option.
That’s it! Windows 10 will now attempt to clean all temp and junk files stored in the system installation drive.
5. Using third Party Cleanup option
There is also some software available on the internet to clean the disk cache, like CCleaner. This software cleans up the unwanted space of your computer and cleans all the unwanted files, including the cache. In addition, you can use any of the free junk cleaner apps to clean all junk and temporary files.
6. Stop Processes from the Task manager
Task manager is a handy feature of windows. You can track every process. If any process gets to dump on your computer or hangs your computer, just open the task manager by pressing ALT+CTRL+DELETE. In this, you can stop any unwanted process by right-clicking on a process and then clicking on the ‘End Task’ option.
7. Disable unnecessary extensions on Google Chrome
Compared to other web browsers, Google Chrome consumes more RAM. It’s because we install many extensions on our Chrome browser. The best way to deal with Chrome lags is by disabling the Extensions. To disable extensions on Chrome, follow the steps given below.
First of all, launch the Google Chrome browser. Click on the three dots and select “More Tools > Extensions.” On the Extension page, delete the Extensions that you don’t need.
8. Turn Off Unused Window Features
When you install Windows 7, Windows 8, and Windows 10 with default settings, you install multiple unused features and services in your system. But, a normal user never uses these programs and services in Windows operating system. So, it’s best to turn off those features to increase the performance.
Open Control Panel and click on Uninstall a Program. You will see Turned off Windows Features option on the left side, and you need to click on that. Choose one by one programs and services you want off on your windows machine.
9. Increase RAM via Pendrive
You can use a USB/pen drive as ram in Windows 7, 8, and 10. You don’t need any third-party app to do so. We have discussed two working methods in our post How To Increase RAM Using USB/Pendrive In Windows 8 & 10 that will help you increase RAM using your Pendrive.
10. Remove viruses, Malware, and Trojan
Viruses are the most affecting thing in a computer. Even a single virus can make your computer very slow. So to avoid this, download and install the best Antivirus for Windows 10 computers. Then, make a routine scan of your computer and clean all the viruses from your computer. This will make your computer run fast.
11. Defragment your Hard Drive
Windows 10 offers a defragment tool that can clean up your PC. In addition, the tool trims your PC’s drive storage to free up some space. Also, it optimizes your drive for better performance. To use the Disk Defragment tool in Windows 10, follow the steps given below.
First, open Windows 10 search and type in ‘Disk defragment.’ Open the Defragment and Optimise Drive option. On the next page, you must select the drive you want to optimize. Finally, click on the ‘Optimise’ button.
12. Remove The Temp Files
Well, whenever Windows runs any program, it leaves specific files on your machine, which consumes disk space. So, over time, the number of temp files keeps increasing, ultimately slowing down a PC.
So, the best option is to remove those temporary files. Deleting the temporary files from Windows operating system is easy; you need to open Start > Run. On the Run dialog box, type ‘%temp%’ and click Ok. It will open up a folder; you must delete all those temporary files.
13. Using A Batch file to clear memory
Well, this trick is for those who want to save some extra time removing all the temporary and cache manually. This trick creates a Memory cleaner batch file, and automatically clears all the cache and temp files.
First, you need to open Notepad and paste the following code.
Now, you need to save the notepad file as cleaner.bat. Then, finally, save the file on your desktop.
Now, whenever you feel that your computer is operating slow, run the bat file.
14. Modify Power Settings
Well, Windows 10 comes with an improved Power Saving feature. However, the same feature can slow down your computer. Usually, it reduces the PC’s performance to save energy. Therefore, you need to modify the power settings to improve your computer performance. Head to the Control Panel > Hardware and Sound > Power Options. Under the Power Options, select the power plan to ‘Balanced.’ You can also opt for the ‘High Performance,’ but the performance will depend on the processor and RAM.
15. Disable Search Indexing
Search indexing feature on Windows 10 indexes the hard disk in the background. The feature helps to improve the Search feature. However, the same feature can slow down your Windows performance. So, to disable Search indexing, follow some of the simple steps below.
First, open the Run dialog box (Windows Key + R). On the Run dialog box, enter services. msc and hit Enter. On the Windows services page, search for ‘Indexing Service’ or ‘Windows Search.’ Double-click on each of the services and select ‘Disabled’
Please note that disabling the feature can create issues while accessing the Search menu of Windows.
16. RESET Your PC
Windows 8, 8.1, and 10 have an option to reset your PC. Sometimes due to some registry errors, your PC could perform ineffectively. Therefore, you could try resetting your System. This will work, but it takes too long to complete the reset procedure. By this, you can quickly speed up your slow Windows 10 PC. I hope this article helped you! Please share it with your friends also. If you have any doubts about this, let us know in the comment box below.
Δ