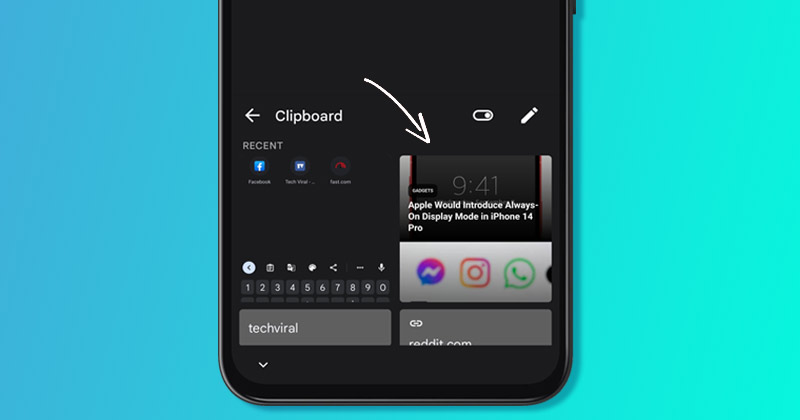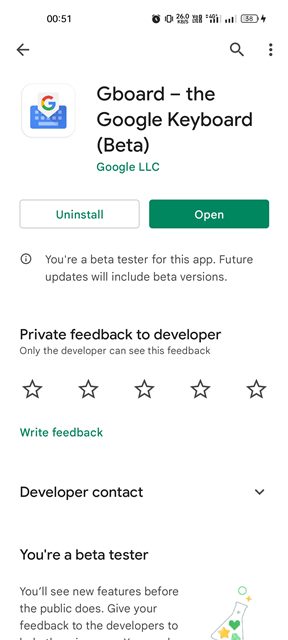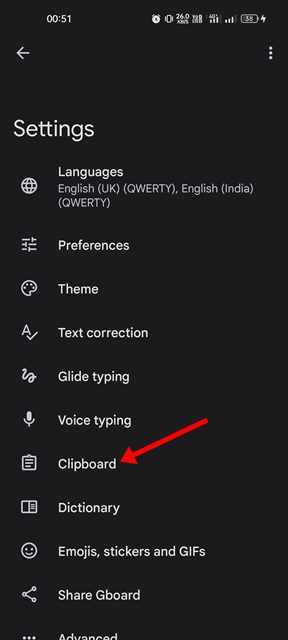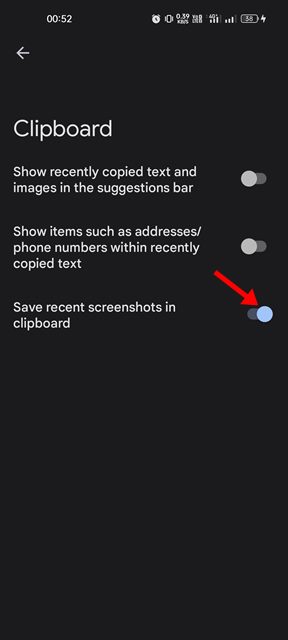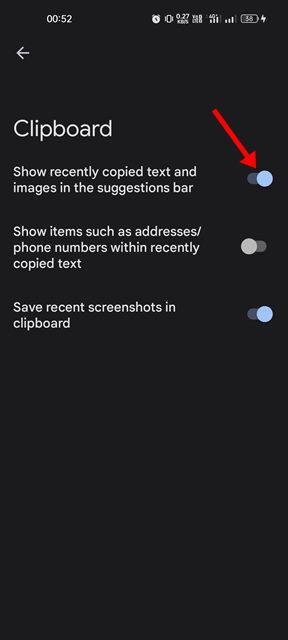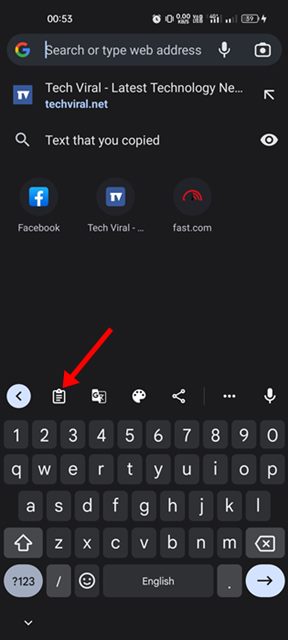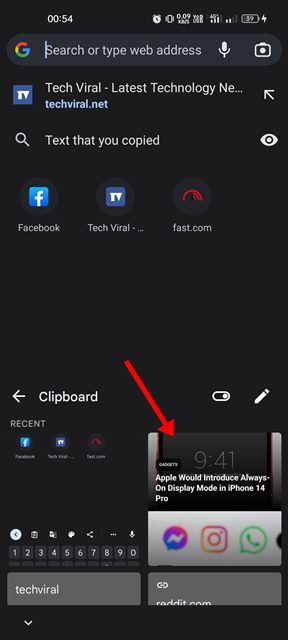If you are already using Gboard on your Android, you might know about the clipboard feature. Gboard has a full-fledged clipboard manager that lets you view all items you have copied before. We recently found another hidden Gboard feature that enables you to add screenshots to the clipboard. With this feature enabled, whenever you capture a screenshot on your device, it will be copied automatically to the Gboard’s clipboard. Once copied to the clipboard, you access the clipboard manager of Gboard to paste the screenshot directly on supported apps and websites.
Steps to Save Recent Screenshots to Gboard Clipboard
Below, we have shared a step-by-step guide on saving recent screenshots to Gboard Clipboard on Android. While it’s not a new feature, it’s kept hidden from users and needs to be enabled manually. Let’s get started.
First, open the Google Play Store and search for Gboard. Next, update the Gboard app (if applicable)
Once updated, open the Gboard app on your Android and tap on the Clipboard.
On the Clipboard settings page, enable the toggle for Save recent screenshots in Clipboard.
You also need to enable Show recently copied text and images in the suggestion bar option.
Once enabled, capture a screenshot on your device. Next, open the app or website where you want to share the screenshot.
Next, tap on the clipboard icon on the Gboard. You will be able to view all texts you have copied and the screenshot you have captured.
To share the screenshot, you need to tap on the screenshot on the clipboard manager of Gboard.
That’s it! This is how you can save recent Screenshots to the Gboard’s clipboard on Android. Although Gboard has all the keyboard features you may need, it’s still recommended to check the alternatives. Few keyboard apps for Android offer more customization options and better features than Gboard. So, that’s how easy it is to save recent screenshots to the Gboard’s clipboard on Android. Apart from saving recent screenshots, Gboard also offers a few other features such as creating emoji mashups, floating keyboard mode, predictive text & autocorrect, etc. If you’re stuck somewhere in the steps, let us know.
Δ