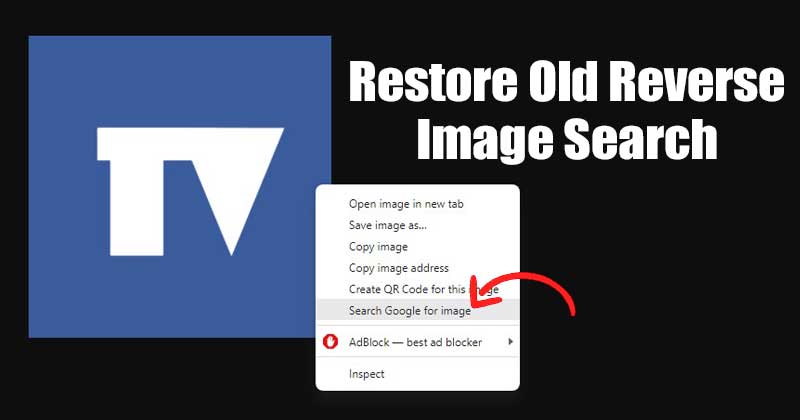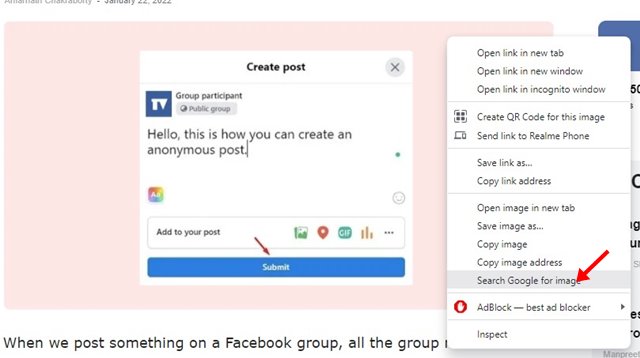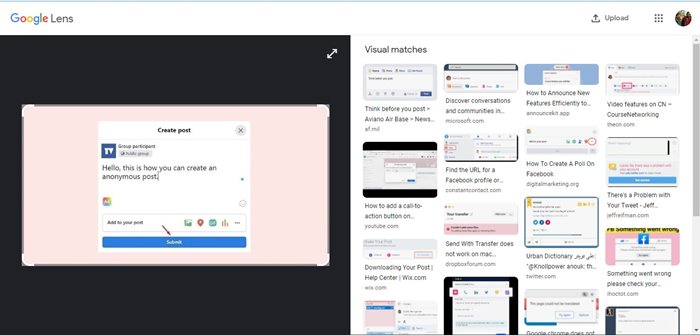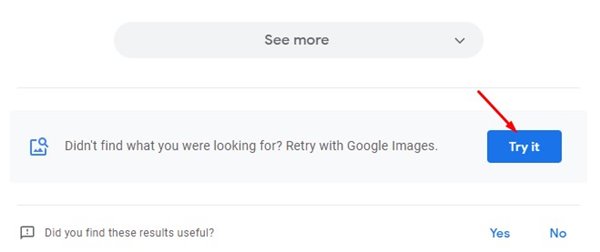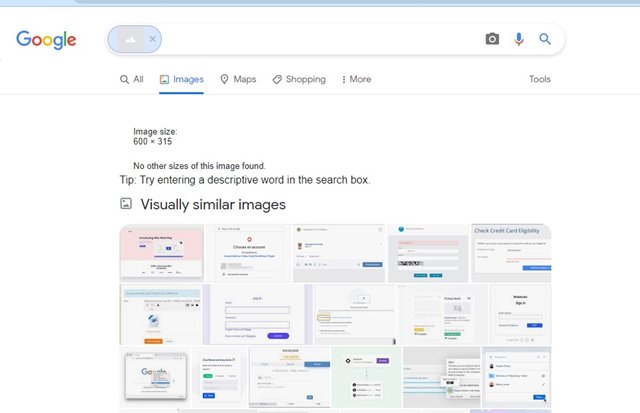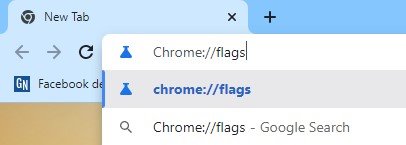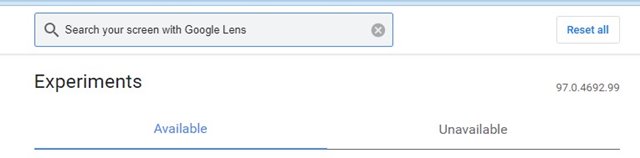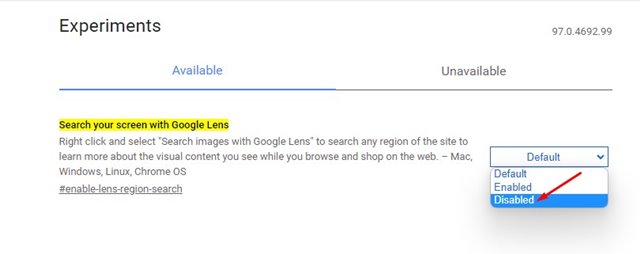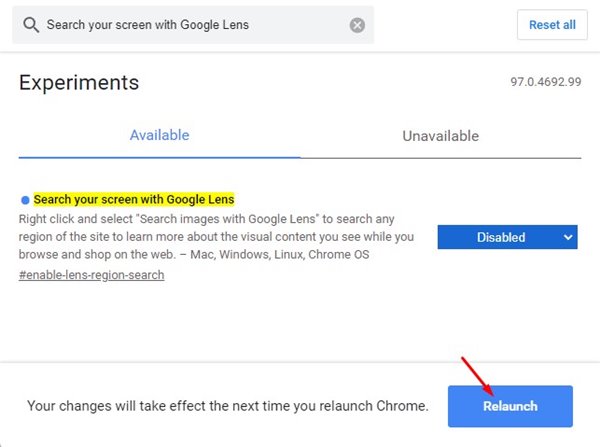However, if you are installed the latest update of Google Chrome, you might notice the right-click menu option to do a reverse image search has been replaced by Google Lens. With the latest version of Chrome browser, if you right-click on an image, you will see an option ‘Search image with Google Lens’ instead of ‘Search Google for image’. Selecting the ‘Search Image with Google Lens’ or even the old ‘Search Google for image’ option now sends the image to Google Lens, returning specific match pages. The old reverse image search option in Google Chome has always been more reliable, and if you think the same, you can easily restore it. Basically, there are two different methods to restore the old reverse image search option; you can use any of them.
2 Methods to Restore Old Reverse Image Search in Chrome
Hence, this article will share the two best methods to restore reverse image search with right-click in the Google Chrome browser. Let’s check out.
1) Using the Google Lens option
If you want to restore the old reverse image search option without disabling the new Google Lens feature, follow this guide.
First of all, open the image you want to search and select the Search image with Google Lens or Search Google for Image option.
Now, Google lens will return you similar images.
You need to scroll down to the bottom and find the Retry with Google Images option. Then, you need to click on the Try it button to retry the search in Google Images.
Now, the image will be transferred to the older reverse image search.
That’s it! You are done. This is how you can use the old reverse image search option in the Google Chrome browser.
2) Removing Search images with the Google Lens feature.
We will disable the Search image with the Google Lens feature altogether in this method. The older Search Google for the image will be restored immediately if you disable this feature.
First, type in Chrome://flags on the Address bar and hit the Enter button.
On the Experimental flags page, you need to search for Search your screen with Google Lens.
Click on the drop-down menu for Search your screen with Google Lens flag and select Disabled.
Once done, click on the Relaunch button to restart the web browser.
After the restart, you will get the old Search Google for image option. That’s it! This is how you can remove the ‘Search Images with Google Lens’ feature on the Chrome browser. This article is all about restoring reverse image search with right-click in Google Chrome browser. I hope this article helped you! Please share it with your friends also. If you have any doubts related to this, let us know in the comment box below.
Δ