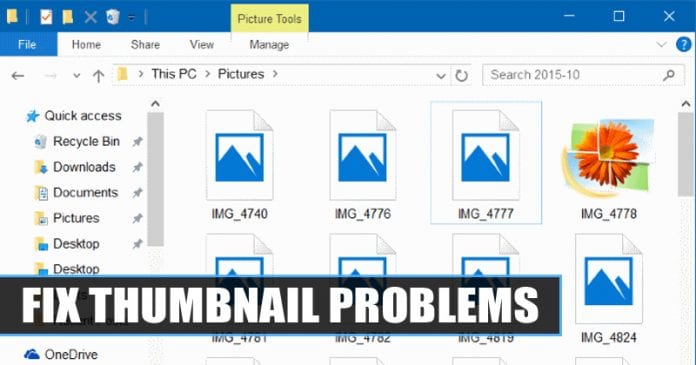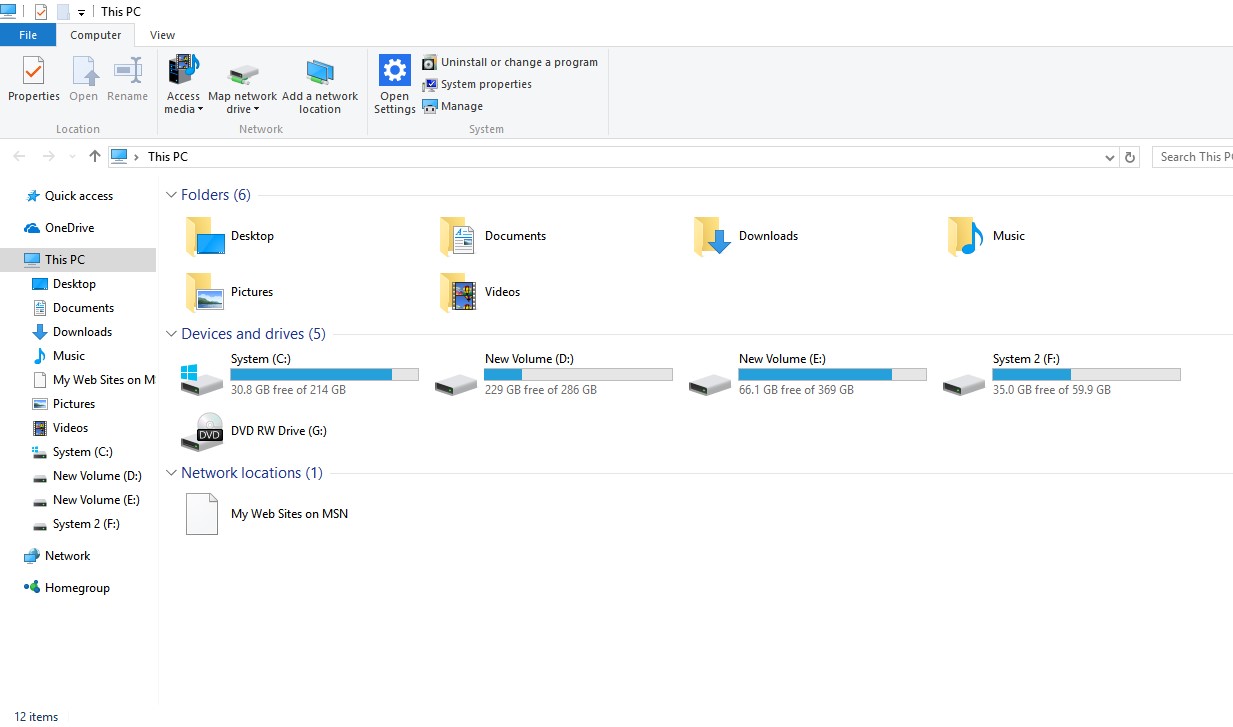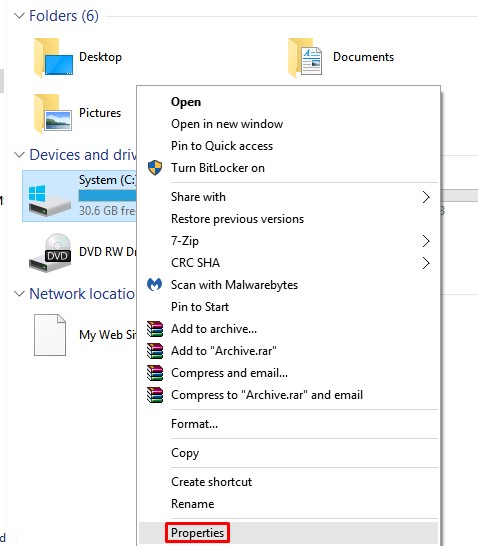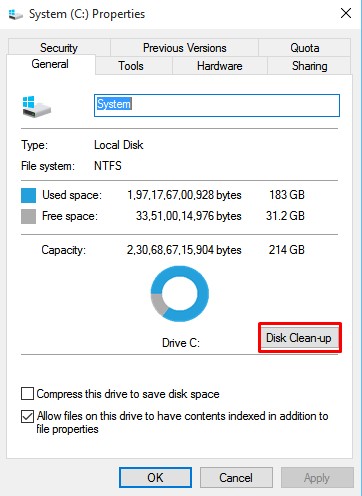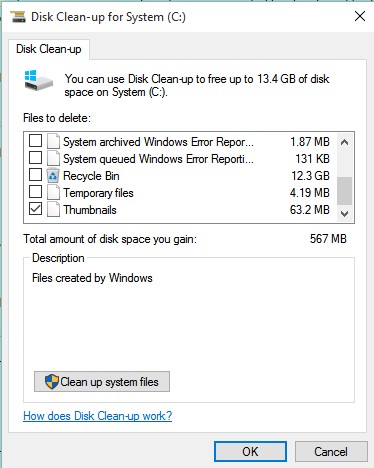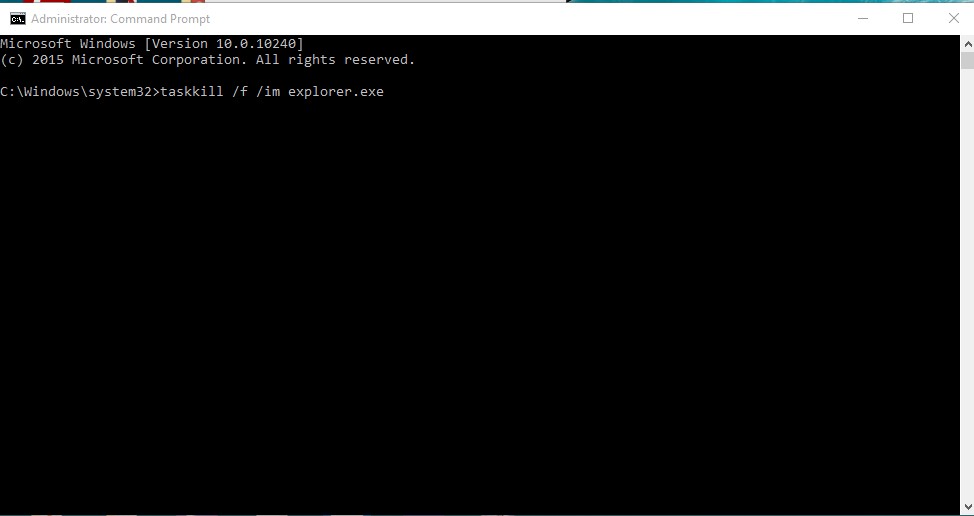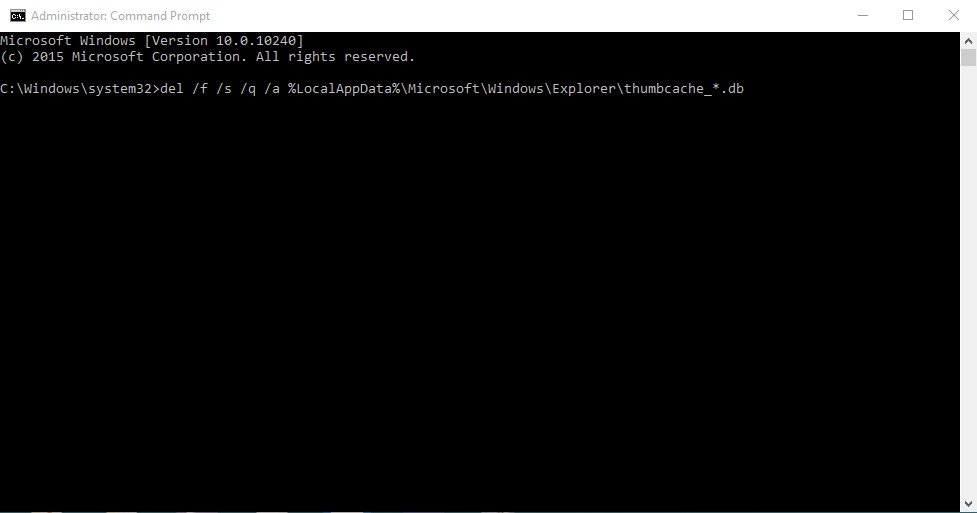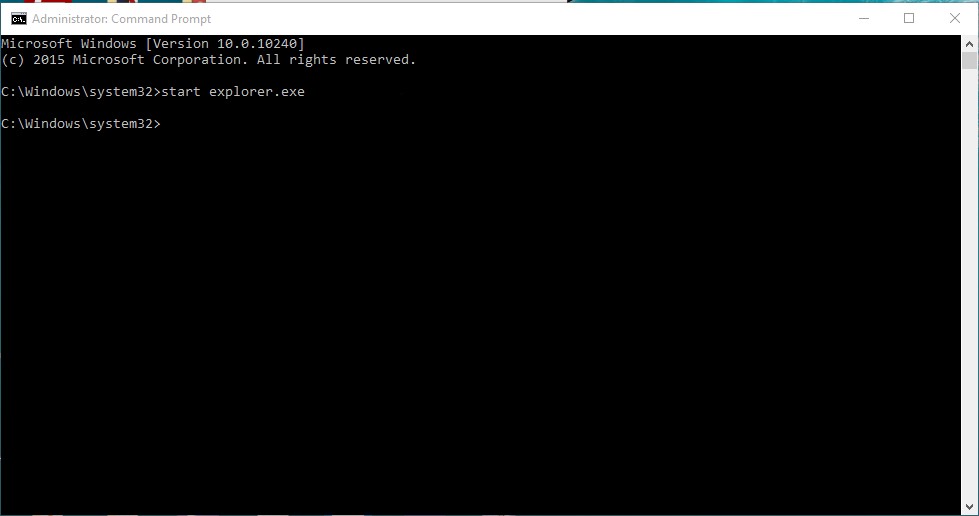Thanks to the Thumbnail cache, Windows doesn’t have to recreate thumbnail images every time you open any particular folder. This database is used to quickly display a preview of a file type before opening it. The size of thumbnail cache grows over time as you create more folders & store more files, and sometimes it gets corrupted. Once corrupted, you will start to experience thumbnail related issues on computers like thumbnail missing, thumbnail showing no images, etc. So, if you are getting problems with Thumbnails on Windows 10, then continue reading the article.
How To Fix Thumbnail Problems on Windows 10 Computer
In this article, we are going to share some of the best methods to fix thumbnail problems on Windows 10 computers. With these methods, you can recreate the thumbnail database, which would fix most of the thumbnail problems. So, let’s check out how to fix thumbnail problems on Windows 10 computers.
1. Recreate the Thumbnail Cache
In this method, we are going to use Disk Cleanup utility to recreate the thumbnail cache on Windows 10 computer. Follow some of the simple steps given below to recreate the thumbnail cache. Step 1. First of all, open File Explorer. Step 2. Right-click on the C:Drive and select ‘Properties’ Step 3. Now under the General tab, click on ‘Disk Cleanup’ Step 4. Now check the ‘Thumbnail’ option and uncheck all other options. Step 5. Finally, click on ‘Ok’ and click on ‘Delete files’ to confirm the action.
2. Recreate Thumbnail Cache using Command Prompt
In this method, we are going to recreate the thumbnail cache using the Command Prompt. Follow some of the simple steps given below to recreate the thumbnail cache using CMD. Step 1. First of all, right-click on the Start button and select ‘Command Prompt (Admin)’ Step 2. On the command prompt window, enter the following command – taskkill /f /im explorer.exe Step 3. The above command will close the File Explorer. Step 4. Next, enter the following command on the command prompt to delete the thumbnail database. del /f /s /q /a %LocalAppData%\Microsoft\Windows\Explorer\thumbcache_*.db Step 5. Once done, enter the following command to start the File Explorer start explorer.exe Step 6. Wait until the process completes. So, this article is all about how to fix problems with Thumbnails on Windows 10 computer. I hope this article helped you! Share it with your friends also.
Δ