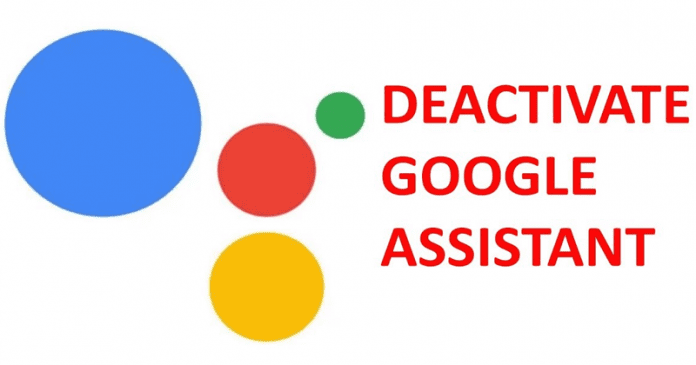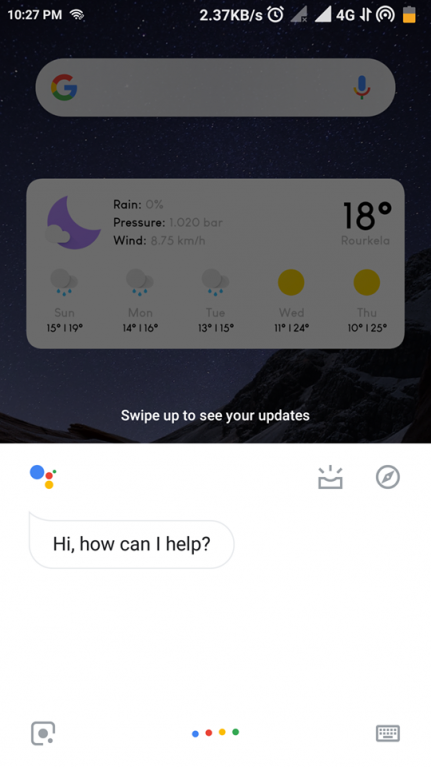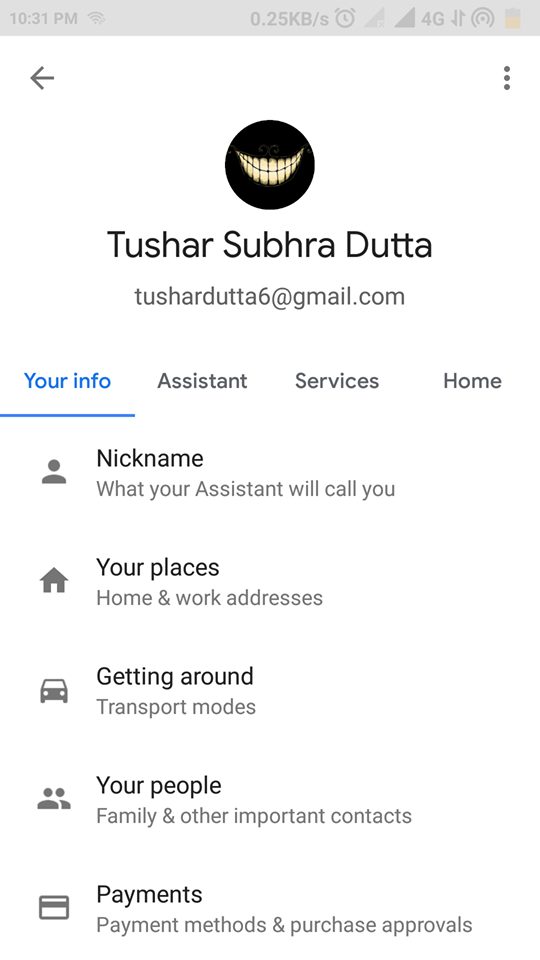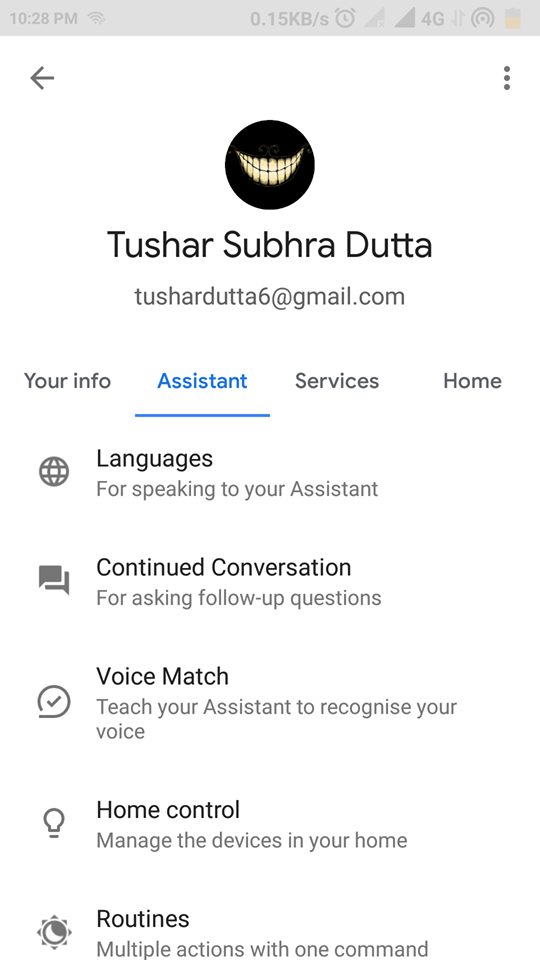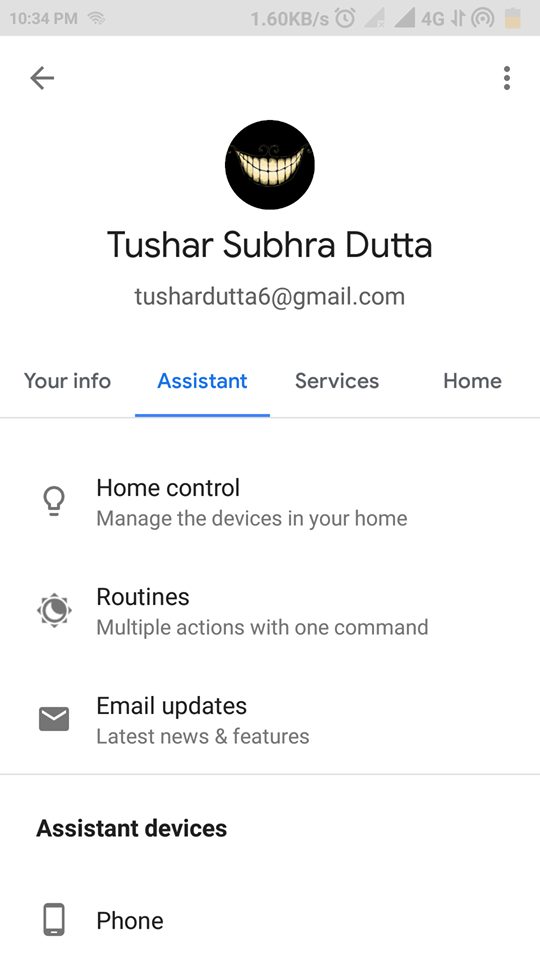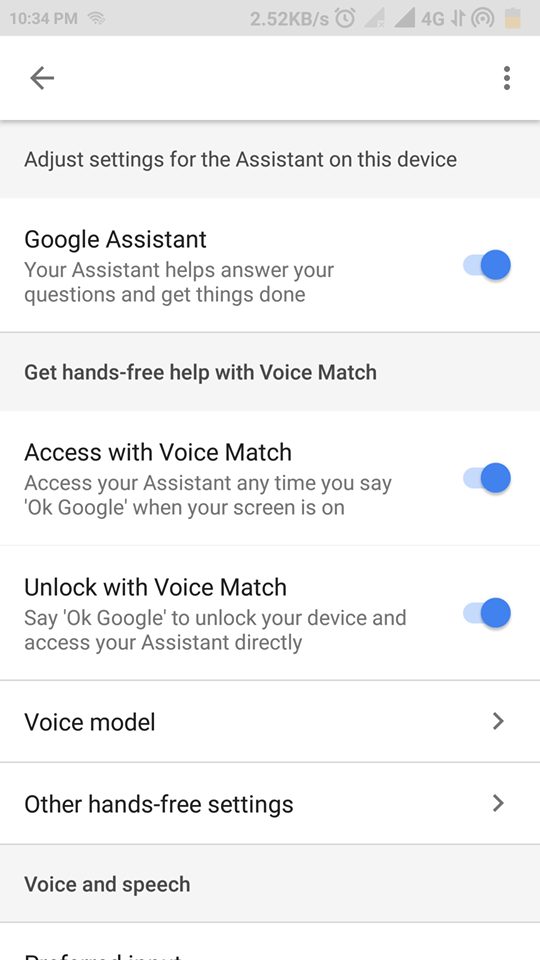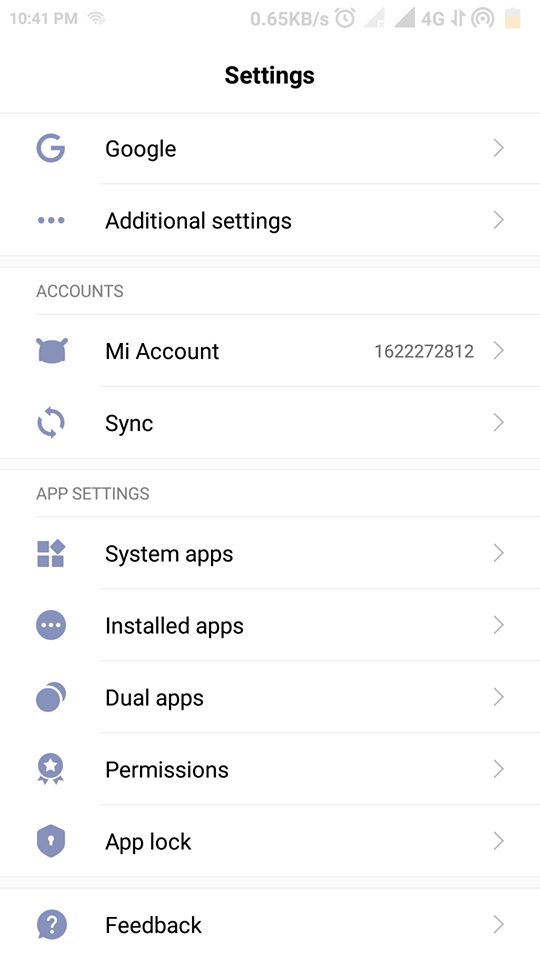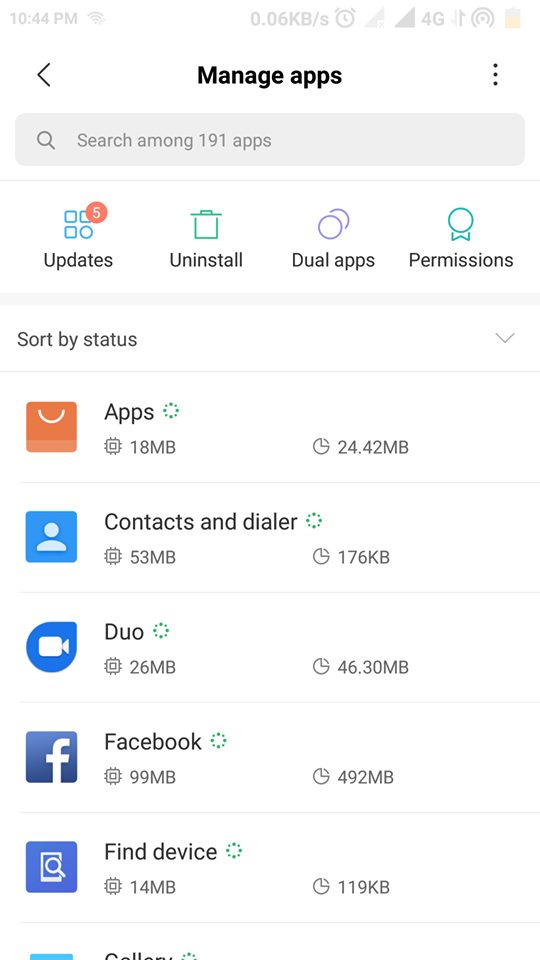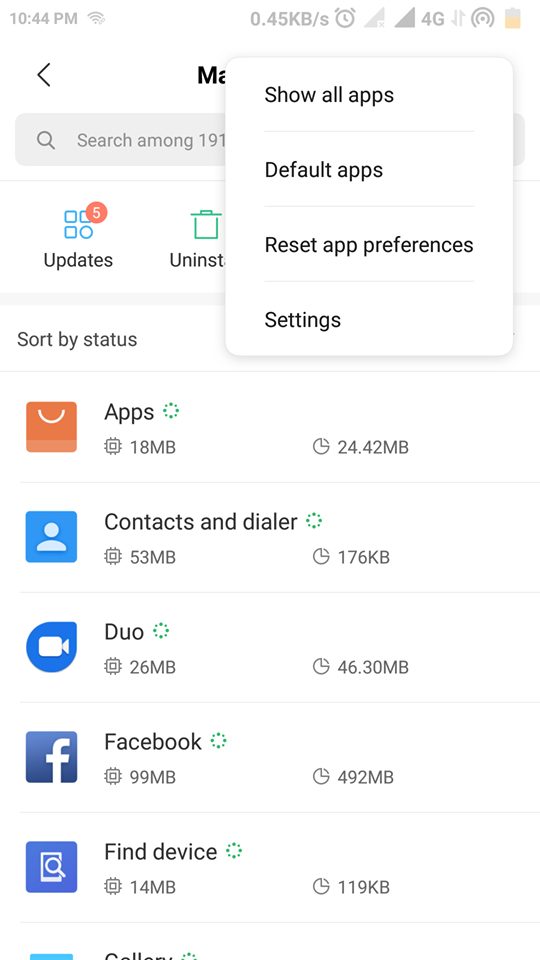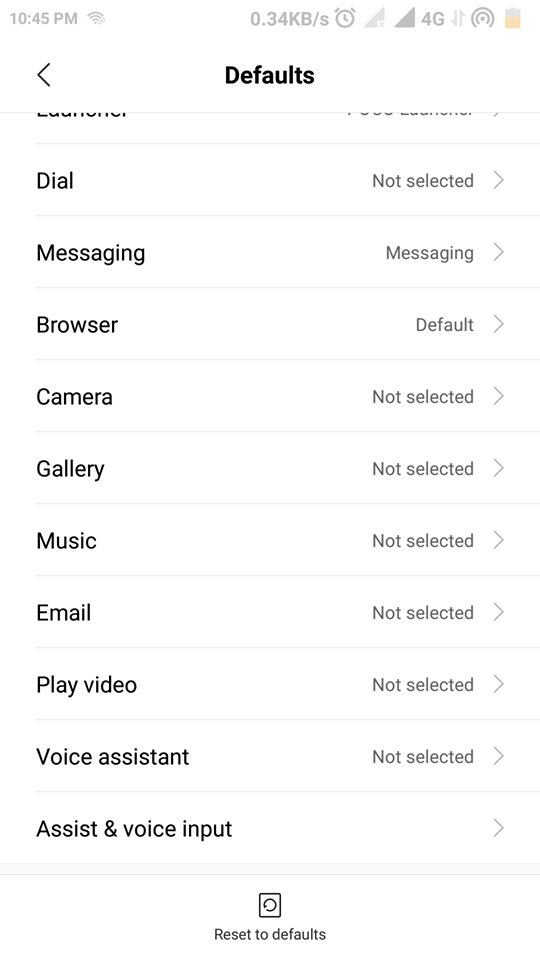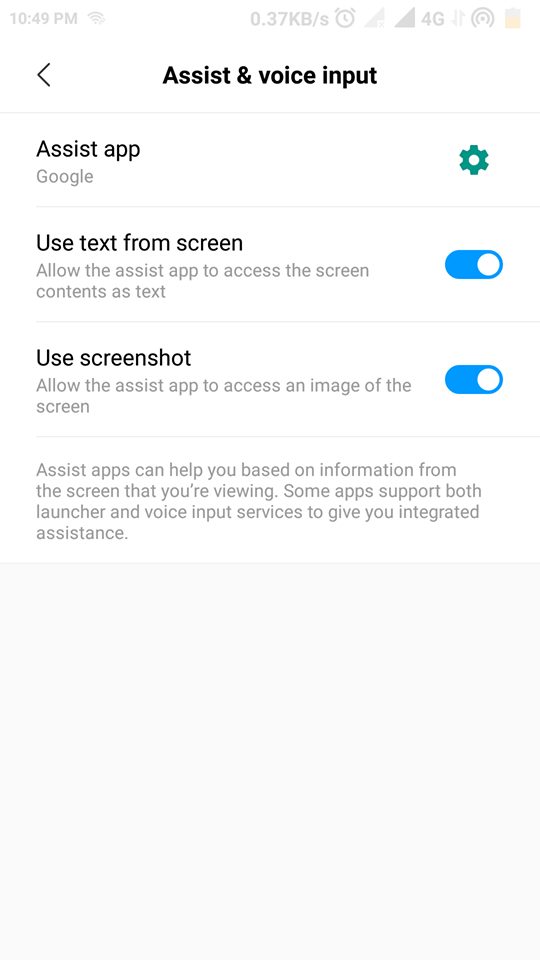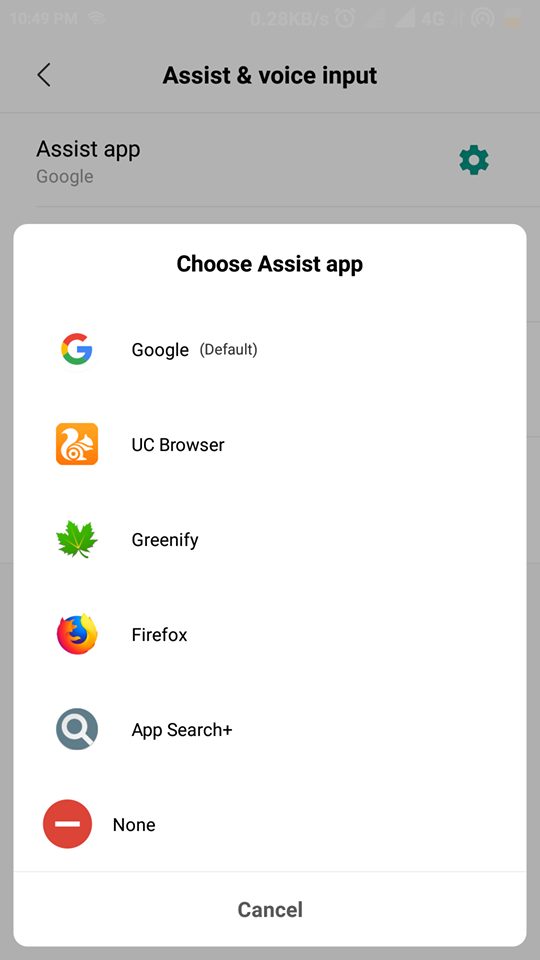But, still, Google Assistant doesn’t manage to convince everyone. Hence those unsatisfied users find ways to deactivate it. That’s why we have made this simple tutorial in which we will show you how to deactivate Google’s personal assistant, of course, Google Assistant.
Ways to Disable Google Assistant On Any Android Device
So, if you don’t like the presence of the tech giant Google’s well-known and most powerful personal assistant on your Android device, then do not worry about that as in this article, we will simply explain to you all how to deactivate it entirely on your Android device, so, what you have to is merely follow the following steps mentioned below.
Disable the Google Assistant
To disable Google Assistant, we have to open the Google app, or you can also deactivate it from its own, of course, Google Assistant settings. So, now without wasting much time, let’s get started:-
First, activate the Google Assistant by voice or your device’s home button.
After activating the Google Assistant, tap on the compass button at the top right of the assistant window.
Then tap the three dots located on the right upper of the screen.
After the above step, you will get five options ‘Account’, ‘Settings’, ‘My Activity’, ‘Help’, and ‘Send feedback’. Now from that five options, tap on Settings.
After the above step, you will directly drive into the Google Assistant settings.
Now you have to select the Assistant tab.
Then scroll down to select the Phone option from the ‘Assistant device‘ section.
You will reach the final stage, where you must turn off the toggle for the Google Assistant option.
That’s it! As of now, if you have done all the steps successfully, your Google Assistant will get deactivated.
How to deactivate the Google Assistant button?
If you want to disable the Google Assistant button, we have to open the phone settings, and from there, we have to deactivate the Google Assistant button.
First of all, open the phone settings.
From the settings, select the Installed apps option.
Now tap on the three dots on the screen’s upper right corner.
From there, select the “Default apps” option.
Now select the Assist & voice input option.
After that, select the first option, named Assist app. Now select the option None.
That’s it; now you are done. However, later, if you want to activate Google Assistant, you can go into Assistance and voice input and configure what assistance application you want to run when you perform a long press on the Start button. So, what do you think about this? Share all your views and thoughts in the comment section below. And if you liked this article, do not forget to share this tutorial with your friends and on your valuable social network profiles.
Δ