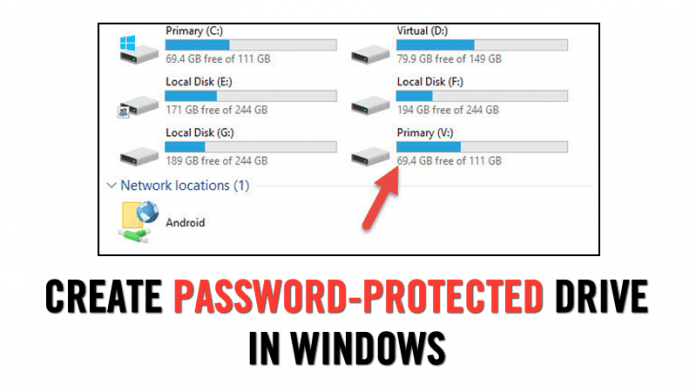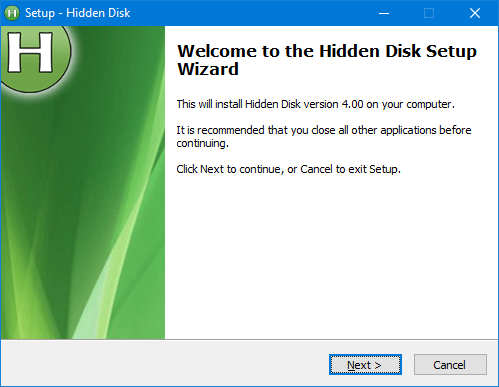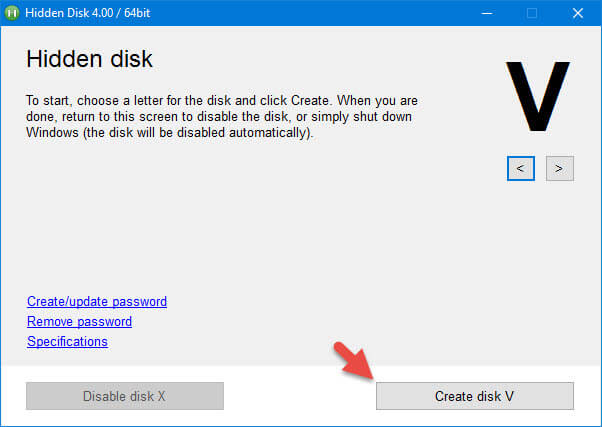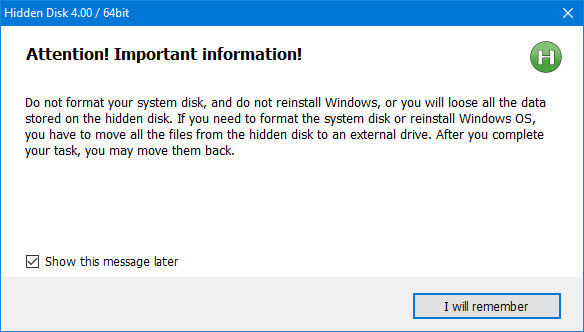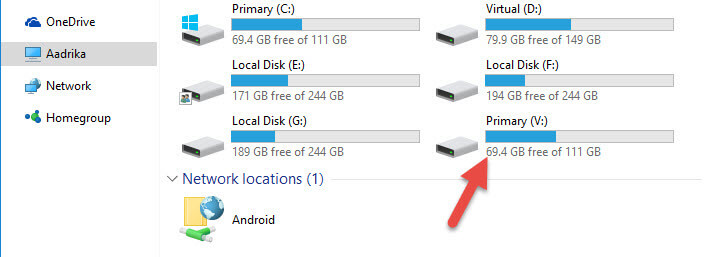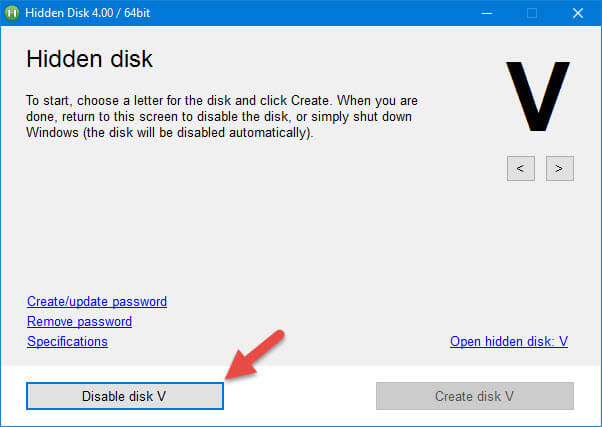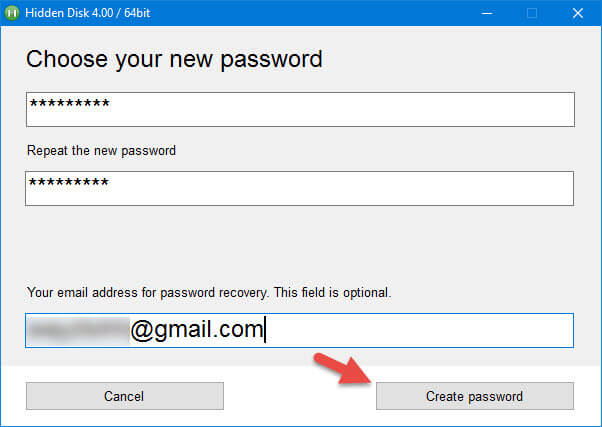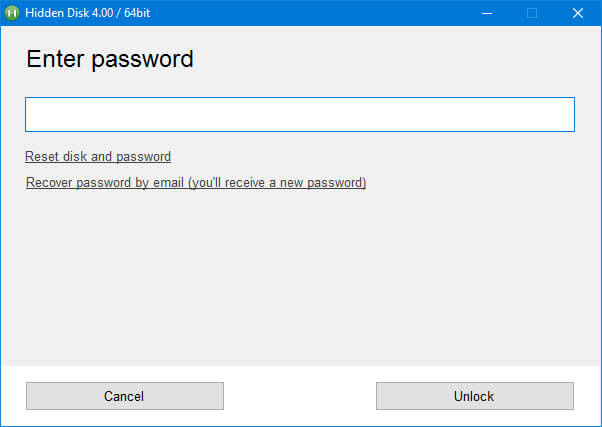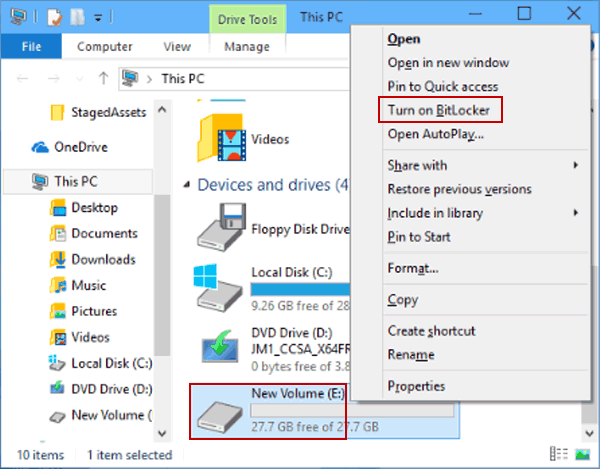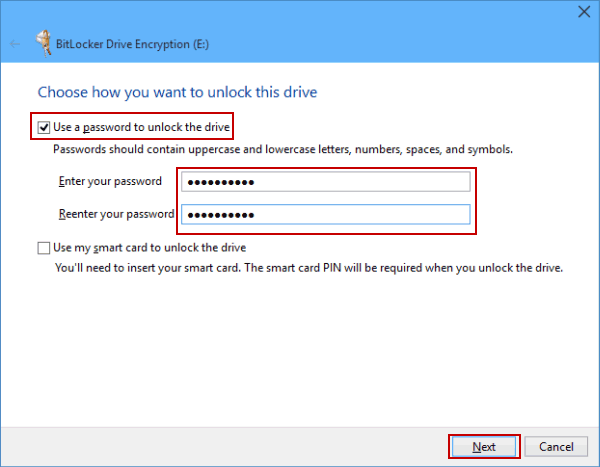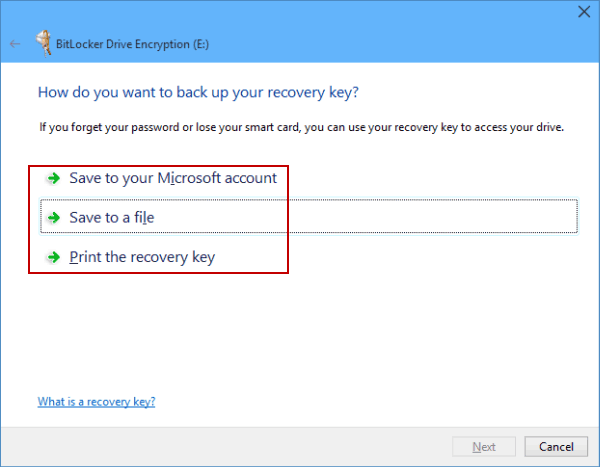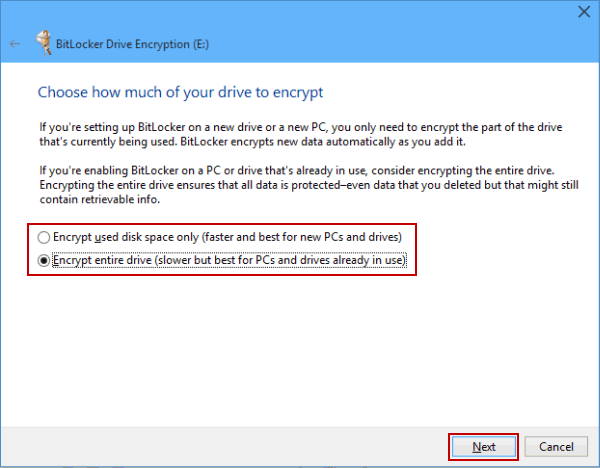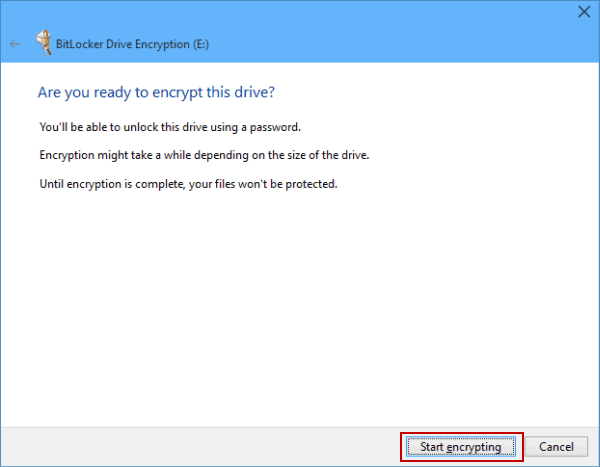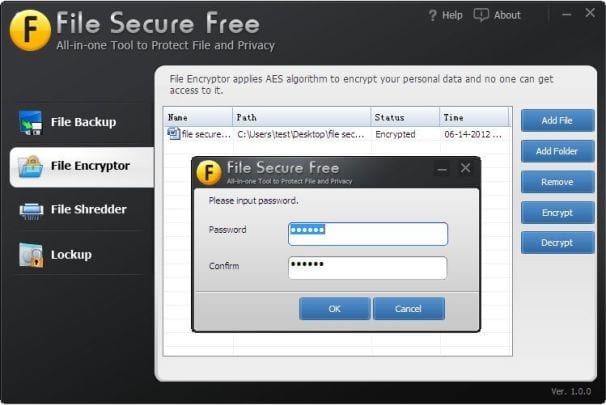Password protecting the entire drive will prevent unauthorized access and it will add an extra layer of security. Windows operating system does have a built-in tool to password protect the entire drive which is known as Bitlocker. Bitlocker is basically an encryption software that password-protects drives on Windows 10 operating system. However, if you are using a pirated Windows operating system, then you can’t use the Bitlocker. In this article, we are going to share some of the best methods that would help you to create a password-protected drive in Windows 10 computer.
How to Create Password-Protected Drive in Windows
The methods which we have shared below are simple and easy to implement. So, let’s check out the three best methods to create password-protected drive in Windows 10 operating system in 2020.
1. Using Hidden Disk
Well, Hidden Disk is an encryption tool that creates a password-protected virtual disk. The virtual disks can be used to save files and folders. To unlock the virtual disk, you would need to enter the password. Step 1. First of all, download and install Hidden Disk on your computer Step 2. When the installation is finished, launch it using the desktop shortcut. To create a hidden disk by using arrow buttons present at the top right corner select the drive letter of your choice and select the “Create Disk” button. Step 3. When you click on the “Create Disk” button, a Hidden disk will show you a warning dialog box that instructs you, not to format or reinstall Windows because data stored in the hidden disk will be lost. This is because the software will create space i.e. hidden container in your Windows Installation Drive. When you reinstall or format, it will backup all your files and folders. To continue your process, click on the “I Will Remember” button. Step 4. Your hidden disk will be created, and it will appear as a separate division in the File Explorer. You can open and can add multiple files and folders depending on the disk size. Step 5. Once you have added-on records and folders, click on the “Disable Disk” button, and this will remove the hidden drive from the File Explorer. Step 6. In the future, if you want to access your hidden container, simply launch the application and select the drive letter and select the “Create Disk” button. This will open your hidden disk, and you can now easily access your files and folders. Step 7. You can apply a password on your hidden disk so that no one can see your details and can mess with your hidden drive. For this, on the main window, click on the link “Create or Update Password.” Enter your new password and email address and click on the “Create Password” button. From now onwards, when you want to open the Hidden Disk application, it will ask you for the password. If in any case, you forget your password, click on the link “Recover Password by Email” to receive a new password through email. So, this is how you can use Hidden disk to create password-protected drive in Windows 10 computer.
2. Using BitLocker
If you have been using Windows 10 for a while, then you might be well aware of BitLocker. It’s a free tool that comes with Windows OS. It encrypts the entire hard drive for enhanced security. Here’s how to use Bitlocker to create a password-protected drive on Windows. Step 1. First of all, right-click on the hard drive that you want to password-protect. From the right-click menu, you need to select the option “Turn On BitLocker” Step 2. Now in the next window, you need to select “Use Password to unlock the drive” and then enter your password and confirm it. Click on Next to continue. Step 3. In the next window, you will be asked to choose how you want to back up your recovery key. There you can choose between three options. Step 4. Now you will be asked to choose how much of your drive you want to encrypt. There you need to select the option “Encrypt Entire Drive” and click Next. Step 5. Now you will see a confirmation message. There you need to click on “Start” That’s it, you are done! Now you will need the password to unlock that drive.
3. Using File Secure Free
Well, File Secure free is another best free tool on the list, which is designed to safeguard your most important data. With File Secure free, you can easily create password-protected files, folders, or drives. The tool first creates a backup, encrypts selected files, and then password-protects an external drive. The best thing about File Secure Free is that you can also use the tool to password protect any Windows drive. The interface of the tool is pretty clean and you will just see four functions in tabbed selectors on the left. Simply, choose the one you want and then perform the designated activity. Suppose, you want to password protect a folder or drive, simply click on ‘File Encrypter’ and then browse the folder or drive which you want to password-protect. Once done, you need to enter the password every time to access the locked drive or folder. So, it’s a great tool for all Windows users who want a solid and easy way to protect their data. The great thing is that users don’t need to invest any money to password protect any files, folders, or drive. So, this was all about How to Create Password-Protected Drive in Windows. I hope this article helped you! Share it with your friends also.
Δ