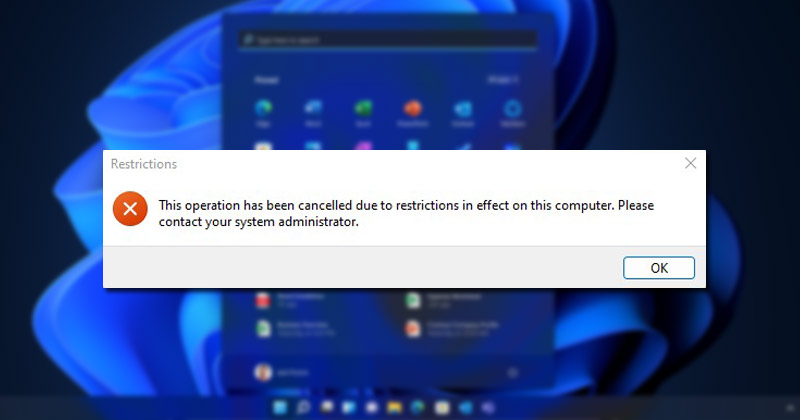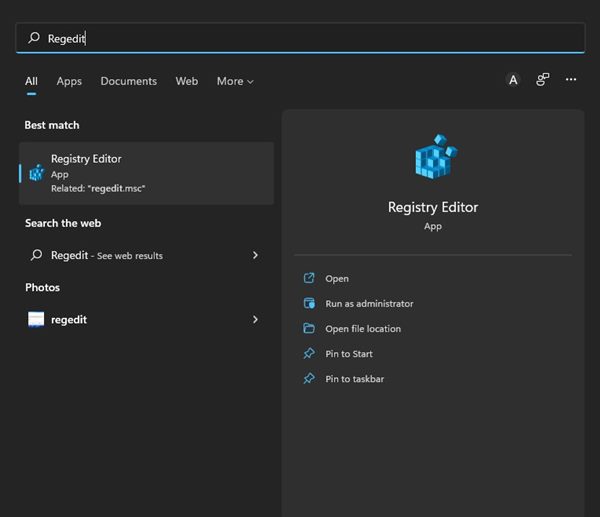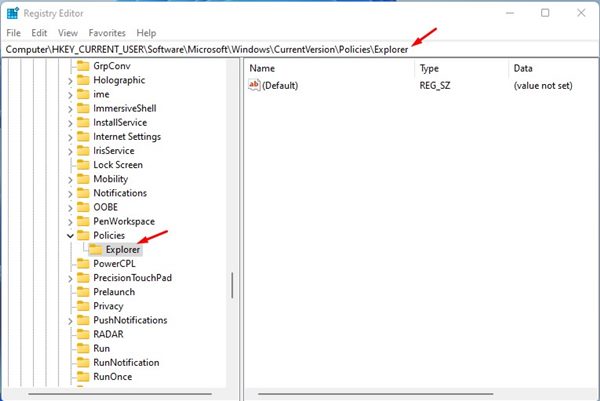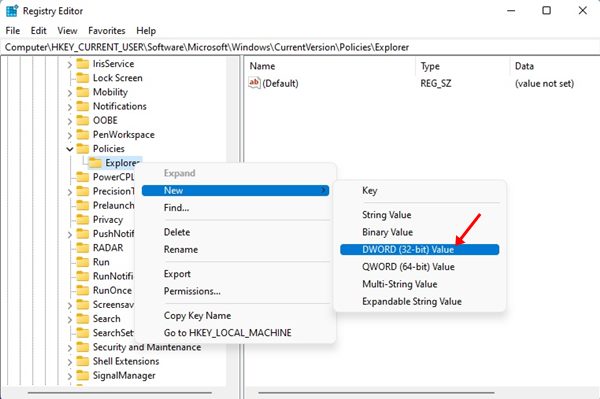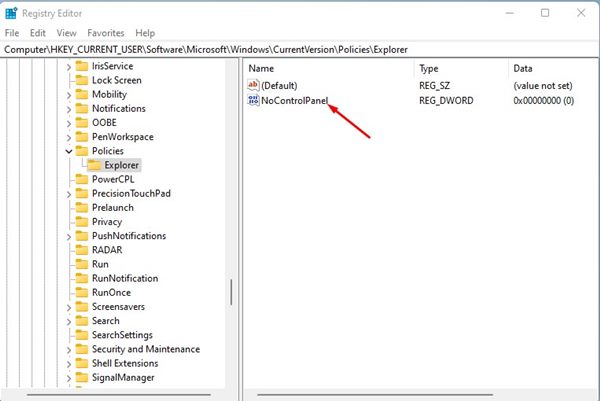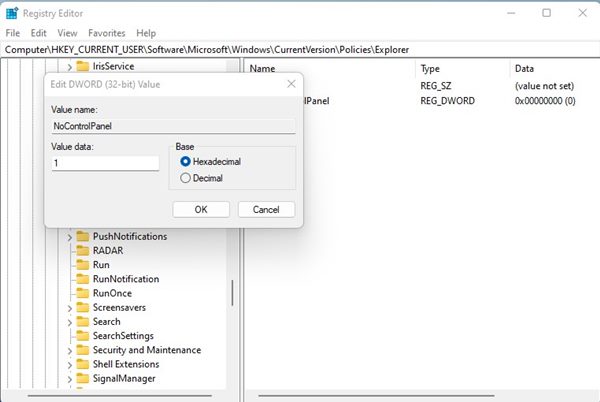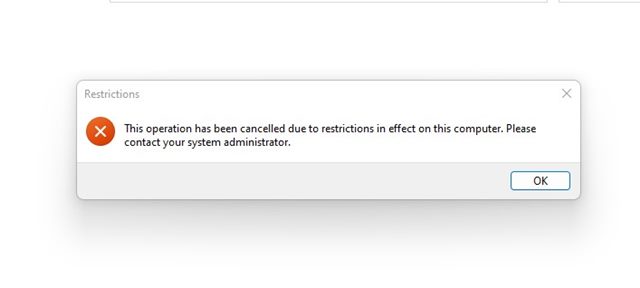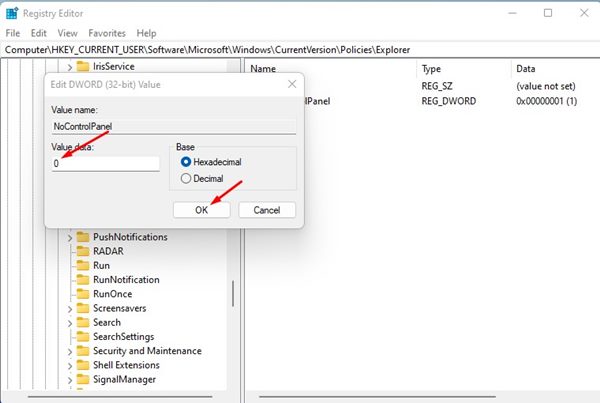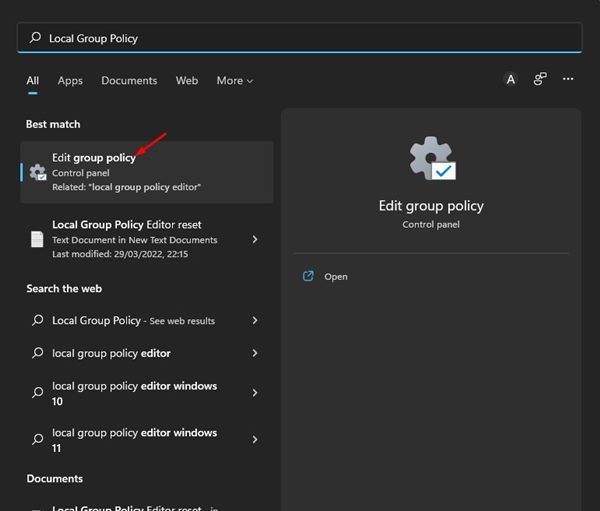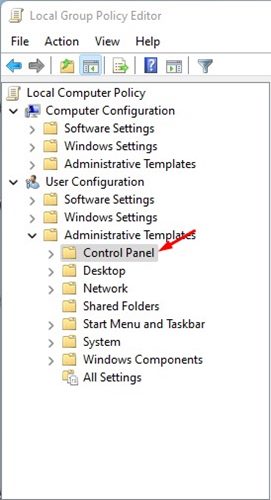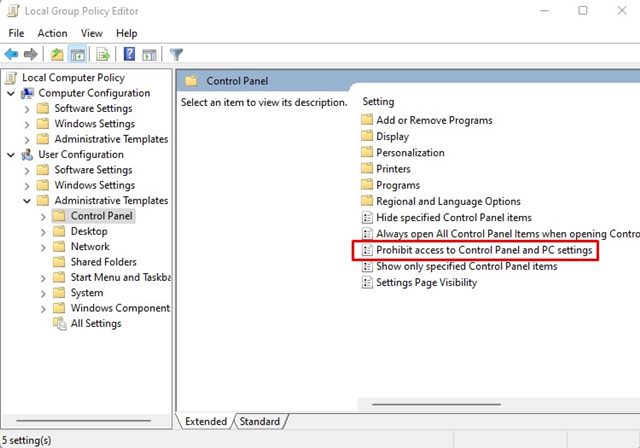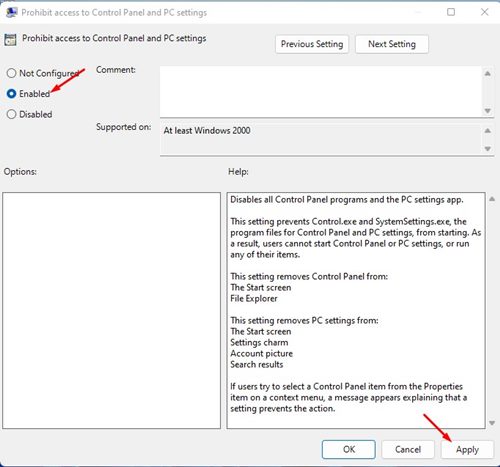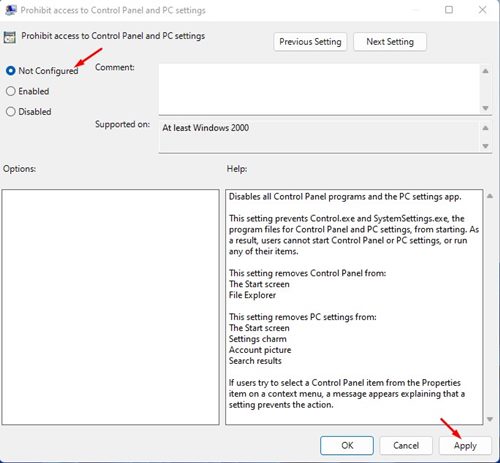Suppose you block access to the Settings app on Windows 11. In that case, you won’t have to worry about anyone making unnecessary changes to your computer or messing with your network settings without your permission. On Windows 11, you can block settings access for specific users, but you need to edit the Registry file or change the Local Group Policy. Hence, if you are interested in blocking Settings access on Windows 11, you might find this article very helpful.
Steps to Block Access to the Settings App in Windows 11
This article will list the two best methods to block settings access on Windows 11. Since the methods require Registry editing, make sure to follow the steps carefully, or else you could end up inviting problems to your PC.
1) Block Access to Settings on Windows 11 via Registry
In this method, we will use the Registry Editor to block Settings access on Windows 11. Follow some of the simple steps we have shared below.
First, click on the Windows 11 Search and type in Regedit. Next, open the Registry Editor from the list of options.
On the Registry Editor, navigate to the path: HKEY_CURRENT_USER\Software\Microsoft\Windows\CurrentVersion\Policies\Explorer
Now, right-click on the Explorer folder and select New > DWORD (32-Bit) Value.
Name the new key NoControlPanel and hit the Enter button.
Once done, double click on the NoControlPanel DWORD key and enter 1 on the Value Data field. Next, click on the Ok button.
Once done, close the Registry Editor and open the Settings app. You will see an error prompt like this.
If you wish to enable the Settings app, set 0 on the Value data field in Step 5.
That’s it! You are done. This is how you can block access to the Settings app on Windows 11.
2) Disable Windows 11 Settings App via Local Group Policy
We will use the Local Group Policy Editor to disable the Windows 11 Settings access in this method. Follow some of the simple steps we have shared below.
First, click on the Windows 11 Search and type in Local Group Policy. Next, open the Local Group Policy Editor from the list.
On the Local Group Policy Editor, navigate to the: User Configuration > Administrative Templates > Control Panel
Double click on the Prohibit access to Control Panel and PC Settings on the right pane.
Select Enabled and click on the Ok button on the Window that appears.
Now, nothing will happen if anyone tries to access the Settings app. This will also block access to the Control Panel.
If you wish to revert the changes, select ‘Not Configured’ in Step 4.
That’s it! You are done. This is how you can block users from accessing Settings in Windows 11 via Local Group Policy Editor. So, these are the two best ways to block users from accessing the Settings app on Windows 11. If you are the admin of a Windows 11 PC, you can follow these methods to prevent other user accounts from accessing the Settings.
Δ